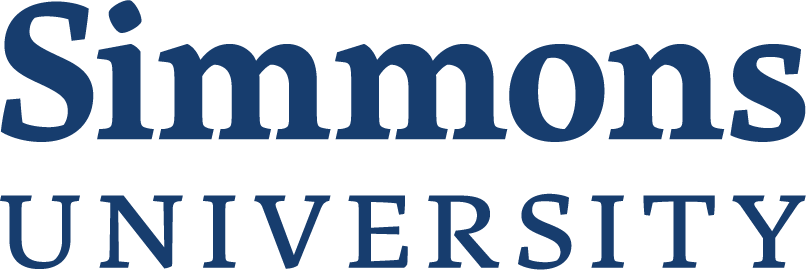Students register through a system called “Workday,” which can be accessed by going to workday.simmons.edu. As you will see, you must have your username and password in order to log into the page. You should have received instructions on how to set up your account when you received your initial information from the Admissions Office.
We hope that the following instructions are helpful; here are the instructions with pictures. If you have questions or run into any issues during the registration process, contact [email protected].
Step-by-Step Directions
- Go to workday.simmons.edu.
- Log in with your username and password. Please Note: this is the same log in information that you would use for your email. If you have forgotten your username and password, you will need to call the Simmons Help Desk at 617-521-2222 (x2222 on-campus). You will need to have your Simmons ID number handy before you call, as they will need that information to assist you.
- Click on “Student” in the left-hand navigation menu. Please Note: To view your registration time for upcoming semesters, click on “My Registration Start & End Time.” If you know you are eligible to register, click on “Register for Sections” and then on “Search and Create Preferred Sections List.”
- To begin searching for courses, click on “Search /Register for Sections”
- This will bring you to a search screen. You will need to fill in the term (e.g., Fall 2015) for which you want to register for.
- Choose your location from the drop-down menu. As you will see, the default is “Main Campus.” This pulls up face-to-face classes that meet on the Boston Campus. Other applicable locations are “Online Class” and “Greenfield Community College Campus–SLIS.” Please note: Regardless of your home campus, you are able to take classes at any location; however, do be aware which campus you are signing up for as you do not want to be heading towards the Boston campus when your class actually meets in Greenfield!
- Choose your subject area (i.e., Library Science). Please Note: if you just leave it at that, it will bring up all classes in your subject area that meet at that location. If you would like to narrow down the options, however, you can also add in the course number (e.g., 407). We do advise you to refrain from putting in many more additional details, as this can result in incomplete or misleading results.
- Once you find the course(s) you want, check the box on the left of the chosen course and then hit “submit.” This should bring up a list of the courses you have chosen, on a page titled “My Preferred Sections List.” To the left of each course you have chosen is a drop-down menu with options to “Register,” “Remove From List,” and “Waitlist.” Choose the relevant action for each class and then submit.
- From there you will see the list of classes that fit your criteria. Using the box at the left, check off those classes that you are interested in. Click the “Submit” button.
- You will be brought to another screen that has a column on the left with the heading of “Action.” Choose the applicable action from the drop-down menu. (Note: you will not be able to choose “audit.” You will either be registering for the course, waitlisting for it, or removing the course from your list of preferred sections.) Once you have done this, click the “Submit” button.
- You should then see a screen that shows you your status in each selected course. At this point you can register for another class. Once this process is complete, we recommend going back to the main student page and check the link under the “Registration” tab that says “My class schedule.” If this doesn’t look the way it should, then repeat the process and make any necessary changes.
- If you are using a public computer, please be sure to log out by selecting your name in the upper right corner, and then clicking “Sign Out” from the drop-down menu.
Hopefully, everything will go smoothly. However, if you run into any problems, you will most likely get an error message. Please copy the text of that message (or take a screenshot) and send it to [email protected]. We will be monitoring that email closely, particularly during the first week of registration. We will be able to help resolve problems that may occur.